DLNA/UPnP-Clients oder Wi-Fi-Sync-Clients wie MediaMonkey für Android (MMA) können möglicherweise nicht auf Inhalte zugreifen, die vom DLNA-Server von MediaMonkey für Windows (MMW) freigegeben werden. Dies kann auf verschiedene Netzwerk-, Sicherheits-/Zugriffskontrollprobleme oder Konfigurationsprobleme zurückzuführen sein, die den Server daran hindern, seine Verfügbarkeit bekannt zu geben und/oder Inhalte freizugeben. Wenn Sie von MediaMonkey auf einen Chromecast/DLNA-Client übertragen/streamen, benötigt MediaMonkey auch Zugriff von Ihrer Firewall. Wenn in MediaMonkey kein Medienserver aktiviert ist, wird für die Übertragung ein temporärer Server mit einem zufälligen Port verwendet, um Medien übertragen zu können. Wenn Ihr DLNA-Client nicht auf Inhalte auf dem Server zugreifen kann oder MediaMonkey nicht übertragen kann, versuchen Sie Folgendes:
- Überprüfen Sie, ob der Server ausgeführt wird und richtig konfiguriert ist:
- Klicken Sie in MMW auf Extras > Optionen > Medienfreigabe und überprüfen Sie, ob ein Server aktiviert und ausgeführt wird. Wenn nicht, aktivieren Sie ihn.
- Doppelklicken Sie auf den Server (er heißt etwa „MediaMonkey Library“) und stellen Sie sicher, dass die IP-Adresse/MAC-Adresse des Clients in der Spalte „Aktiviert“ markiert ist. Wenn sie nicht aufgeführt ist, versuchen Sie, mit MMA eine Verbindung zum MMW UPnP/DLNA-Server herzustellen. MMW fordert Sie dann auf, den Zugriff auf den Client zu aktivieren (alternativ können Sie „Automatisch mit allen neuen Geräten teilen“ aktivieren, obwohl dies möglicherweise nicht wünschenswert ist, wenn Sie den Zugriff auf die Bibliothek einschränken möchten).
- Stellen Sie sicher, dass die Netzwerkverbindung in Windows auf „Privat“ statt auf „Öffentlich“ eingestellt ist (Einstellungen > Netzwerk & Internet > Doppelklick auf das aktive Netzwerk > Netzwerkprofil auf „Privates Netzwerk“ einstellen). Standardmäßig blockiert Windows den Zugriff von Anwendungen auf das lokale Netzwerk, wenn die Netzwerkverbindung auf „Öffentlich“ eingestellt ist.
- Stellen Sie sicher, dass die Verbindung nicht durch Firewalls blockiert wird.
- Wenn das Problem nach der Installation eines Windows-Updates auftritt, liegt es möglicherweise daran, dass die Firewall-Einstellungen zurückgesetzt wurden. Versuchen Sie, auf die neueste Version von MMW zu aktualisieren. Dadurch werden die Firewall-Regeln neu installiert, was das Problem möglicherweise löst.
- Stellen Sie sicher, dass die Windows-Firewall so konfiguriert ist, dass eingehende Verbindungen zu MMW zugelassen werden. Gehen Sie zu
- Systemsteuerung > System und Sicherheit > Windows-Firewall > Zugelassene Apps und aktivieren Sie private (oder öffentliche, wenn Sie extern darauf zugreifen) Verbindungen zu MediaMonkey.
- Windows-Firewall > Erweiterte Einstellungen > Eingehende Regeln und
- Stellen Sie sicher, dass eine Regel vorhanden ist, die eingehende UPnP-Verbindungen über den in MMW konfigurierten TCP-Port zulässt (diese finden Sie unter Extras > Optionen > Medienfreigabe > Doppelklicken Sie auf den Server > Klicken Sie auf die Registerkarte „Server“).
- Stellen Sie sicher, dass eine Regel vorhanden ist, die eingehende SSDP-Verbindungen über UDP-Port 1900 zulässt.
- Starten Sie die Maschine neu, um sicherzustellen, dass die aktualisierten Regeln wirksam sind.
- Oder versuchen Sie, die Firewall vorübergehend zu deaktivieren, um zu sehen, ob dies die Probleme löst (möglicherweise möchten Sie Ihren Router vom Internet trennen, während die Firewall deaktiviert ist).
- Stellen Sie sicher, dass andere Anwendungen den MediaMonkey-Medienserver nicht blockieren
- BubbleUPnP unter Windows kann die Fähigkeit von MediaMonkey beeinträchtigen, DLNA-Clients einen Medienserver bereitzustellen oder auf andere DLNA-/Chromecast-Clients zu übertragen.
- Beseitigen Sie grundlegende Netzwerkprobleme:
- Stellen Sie sicher, dass der Client mit dem richtigen WLAN-Netzwerk verbunden ist (falls die Verbindung über WLAN besteht). WLAN-Gastnetzwerke blockieren im Allgemeinen die Anzeige anderer Geräte im selben Netzwerk.
- Überprüfen Sie, ob Ihr Router Multicast-Pakete sowie UPnP-Routing und -Erkennung unterstützt (die meisten tun dies standardmäßig).
- Stellen Sie sicher, dass die „Netzwerkerkennung“ auf Ihrem Windows-PC aktiviert ist.
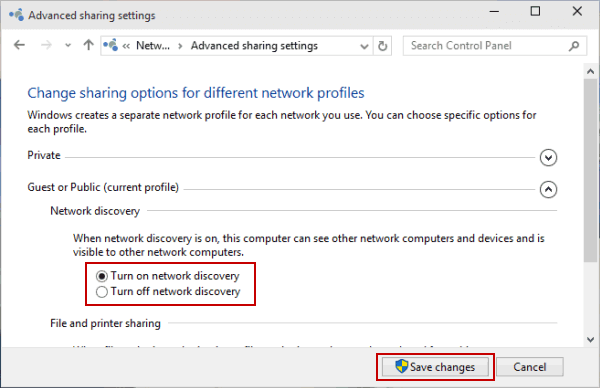
- Setzen Sie Ihren Router zurück, falls er eingefroren ist (das ist nur eine Vorsichtsmaßnahme – Sie müssen nichts neu konfigurieren)
- Deaktivieren/reaktivieren Sie auf dem Remote-Gerät (z. B. dem Gerät, auf dem MMA oder ein anderer UPnP-Client läuft) die Wi-Fi-Verbindung.
- Starten Sie MediaMonkey für Windows neu, falls der Serverprozess angehalten wurde oder die Windows-Firewall den UPnP/DLNA-Server im Leerlauf blockiert hat.
- Stellen Sie sicher, dass das Problem nicht durch andere, komplexere Netzwerkprobleme verursacht wird:
- Wenn Ihr Server über > 1 Netzwerkadapter verfügt, stellen Sie sicher, dass der Server mit dem Wert konfiguriert ist, der der Subnetzmaske der gewünschten Netzwerkschnittstelle entspricht. Gehen Sie in MMW zu Extras > Optionen > Medienfreigabe > Doppelklicken Sie auf den Server > Klicken Sie auf die Registerkarte Server und ändern Sie die IP-Adresse von Automatisch auf die gewünschte Einstellung.
- Stellen Sie sicher, dass die verwendete TCP-Portnummer nicht mit anderen Anwendungen in Konflikt gerät (z. B. verwendet Windows Media Player Port 2869, serviio verwendet 8895 usw.). Der bevorzugte Portbereich liegt zwischen 10000 und 25000 (anstatt 49152 – 65535, der in früheren Versionen von MediaMonkey verwendet wurde). Um eine neue Portnummer zu ändern und zu testen, klicken Sie in MMW auf Extras > Optionen > Medienfreigabe > Doppelklicken Sie auf den Server > Klicken Sie auf die Registerkarte Server und ändern Sie die Portnummer beispielsweise auf 10500 und stellen Sie sicher, dass die Firewall so konfiguriert ist, dass sie durchgelassen wird. Laden Sie dann auf Ihrem Android-Gerät https://play.google.com/store/apps/details?id=com.overlook.android.fing herunter und installieren Sie es, scannen Sie Ihr drahtloses Netzwerk und öffnen Sie die IP des PCs, auf dem MMW läuft, und überprüfen Sie, ob Port 10500 in den Ergebnissen angezeigt wird.
- Wenn Sie mehrere MMW-Server haben, die eine einzige Datenbank gemeinsam nutzen, ist es möglich, dass sie alle eine gemeinsame UUID verwenden, was dazu führt, dass nur einer der Server erkannt wird. Um dieses Problem zu lösen, erstellen Sie eine neue Media Server-Instanz über Optionen -> Medienfreigabe -> [Hinzufügen] und deaktivieren Sie dann die alte.
- Überprüfen Sie, ob Ihre Netzwerkverbindung privat oder öffentlich ist, da Computer in öffentlichen Netzwerkverbindungen daran gehindert sind, Ressourcen gemeinsam zu nutzen. Sie können dies überprüfen, indem Sie mit der rechten Maustaste auf das Taskleistensymbol für die Netzwerkverbindung klicken und „Netzwerk- und Freigabecenter öffnen“ auswählen. Daraufhin wird ein Dialogfeld mit Netzwerkverbindung und -typ geöffnet. Wenn Sie in einem öffentlichen Netzwerk registriert sind, müssen Sie den Netzwerktyp ändern und anderen Geräten erlauben, Ihren PC im Netzwerk zu erkennen.
- Deaktivieren Sie Jumbo-Frames für Ihre Netzwerkadapterkonfiguration, da nicht alle Router und Netzwerk-Switches Jumbo-Frames unterstützen oder für die Unterstützung nicht richtig konfiguriert sind.
Führen Sie dazu die folgenden Schritte aus:
Win 10: Klicken Sie mit der rechten Maustaste auf das Taskleistensymbol „Netzwerkverbindung“ und wählen Sie „Netzwerk- und Interneteinstellungen öffnen“ -> Ethernet -> Adapteroptionen ändern -> [DOPPELKLICKEN, UM DIE GERÄTEEINSTELLUNGEN ZU ÖFFNEN] -> Eigenschaften -> Konfigurieren -> Erweitert -> Jumbo Frames -> Deaktivieren -> Ok -> Ok
Win 7: Klicken Sie mit der rechten Maustaste auf das Taskleistensymbol „Netzwerkverbindung“ und wählen Sie „Netzwerk- und Freigabecenter öffnen“ -> Adapteroptionen ändern -> [DOPPELKLICKEN, UM DIE GERÄTEEINSTELLUNGEN ZU ÖFFNEN] -> Eigenschaften -> Konfigurieren -> Erweitert -> Jumbo Frames -> Deaktivieren -> Ok -> Ok
Hinweis: Wenn Sie die Portnummer für den Medienserver in MMW auf 4000 ändern, wird der MMW-eigene DLNA/UPnP-Client den MMW-Server nicht aus der Liste der UPnP-Server ausschließen, die in MMW selbst angezeigt werden. Dies kann auch zu Debugging-Zwecken nützlich sein.
- Wenn die Verbindung zu MediaMonkey für Android weiterhin fehlschlägt, versuchen Sie, den Serverstandort manuell zu speichern, damit fehlgeschlagene Verfügbarkeitsankündigungen MMA nicht daran hindern, darauf zuzugreifen:
- Klicken Sie in MMA > UPnP auf die Schaltfläche „+“, um einen Medienserver hinzuzufügen (für einen Sync-Server können Sie auch zu MMA > Optionen > Sync-Server auswählen gehen und lange auf den MMW-Server tippen) und füllen Sie die Vorlage aus: http://host:port/path_to_device_description_file.xml
- Host:Port – Dies ist die IP-Adresse und die zugehörige Portnummer des MediaMonkey-Servers. Sie finden sie unter Extras > Optionen > Bibliothek > Medienfreigabe und haben das Format xxx.xxx.xxx.xxx:yyyyy
- Pfad_zur_Gerätebeschreibungsdatei.xml: Dies ist normalerweise DeviceDescription.xml für einen MediaMonkey-Server.
- Speichern Sie die Servereinstellungen.
- Klicken Sie in MMA > UPnP auf die Schaltfläche „+“, um einen Medienserver hinzuzufügen (für einen Sync-Server können Sie auch zu MMA > Optionen > Sync-Server auswählen gehen und lange auf den MMW-Server tippen) und füllen Sie die Vorlage aus: http://host:port/path_to_device_description_file.xml
- Bei Clients, bei denen Sie den Server nicht manuell hinzufügen können (und die automatische Erkennung trotzdem fehlschlägt), können Sie versuchen, MediaMonkey neu zu starten, während Sie die Serverliste auf dem Client beobachten. Dies kann dazu beitragen, dass der MediaMonkey-Server schließlich in der Liste angezeigt wird.
- Bei einigen Windows 10-Installationen (nach Windows Update) müssen Sie Ihre Windows-Netzwerkeinstellungen zurücksetzen und Ihren PC neu starten.
- Wenn das Problem durch alle oben genannten Schritte nicht behoben werden kann, öffnen Sie einen Browser auf Ihrem Gerät/PC und geben Sie „http://<MMWSERVERIP>:<MMWSERVERPORT>/DeviceDescription.xml“ ein, z. B. http://192.168.1.100:57302/DeviceDescription.xml . Öffnen Sie über den Helpdesk ein Ticket, in dem Sie angeben, welche Daten in Ihrem Browser zurückgegeben werden, und stellen Sie Protokolle für MMW (und MMA) bereit.
- Als letzten Ausweg starten Sie den PC, auf dem MediaMonkey läuft, den Client und Ihren Router neu.
Verwandt:
Online-Hilfe: http://www.mediamonkey.com/wiki/index.php/WebHelp:Setting_UPnP/DLNA_Media_Servers/5.0
