Ab Android 5 können Apps Inhalte in freigegebenen Verzeichnissen (wie /Music) speichern/synchronisieren/bearbeiten. Wenn dies nicht möglich ist, liegt dies wahrscheinlich daran, dass eine der folgenden Voraussetzungen nicht erfüllt ist:
- Berechtigung : MediaMonkey für Android muss über die Berechtigung zum Schreiben auf den Speicherort verfügen, um Inhalte bearbeiten/löschen/synchronisieren zu können.
- Aufnahme in die Bibliothek : Damit Inhalte in der Bibliothek von MediaMonkey für Android sichtbar sind, muss der Speicherort, der die Inhalte enthält, als Teil der Bibliothek konfiguriert werden.
- Synchronisierungsprofil : MediaMonkey für Android und MediaMonkey für Windows müssen richtig konfiguriert sein, um miteinander synchronisiert zu werden.
Erlaubnis
Auf den meisten Geräten mit Android 5 und höher* kann MediaMonkey auf Verzeichnisse wie /Music oder /Videos auf einer SD-Karte zugreifen/sie synchronisieren, sobald die Berechtigung zum Zugriff auf die SD-Karte erteilt wurde. Auf Geräten mit Android 11 und höher verwendet MediaMonkey 2 die neuen Datenschutz-/Sicherheitstechnologien von Android, um den Zugriff von MediaMonkey speziell auf Ordner zu beschränken, für die der Zugriff erteilt wurde.
Auf bestimmten Samsung-, Oppo- und Vivo-Geräten kann die Gewährung des Ordnerzugriffs fehlschlagen und Vorgänge führen zu einem „ Zugriff verweigert “-Fehler. Sie können dieses Problem folgendermaßen umgehen:
- Manuelles Einrichten von Android, um Anwendungsanforderungen für Ordnerberechtigungen akzeptieren zu können:
- Gehen Sie in die Android-Einstellungen, suchen Sie nach „Zugriff auf alle Dateien“ und tippen Sie darauf
- Tippen Sie oben rechts auf das 3-Punkte-Menü und dann auf „System anzeigen“.
- Suchen Sie in der Liste nach „Externer Speicher“ und tippen Sie darauf.
- Aktivieren Sie die Berechtigungseinstellung „Zugriff zum Verwalten aller Dateien erlauben“
- Starten Sie MediaMonkey neu und erteilen Sie Berechtigungen, wenn Sie dazu aufgefordert werden
- Auf einigen Geräten kann es funktionieren, MediaMonkey manuell Zugriff auf die SD-Karte zu gewähren:
- Gehen Sie zu den Android-Einstellungen
- Navigieren Sie zu „Sicherheit und Datenschutz“ -> „Datenschutz“ -> „Berechtigungsmanager“ -> „Dateien und Medien“.
- Tippen Sie oben rechts auf das 3-Punkte-Menü und dann auf „System anzeigen“.
- Tippen Sie dann auf „Weitere Apps anzeigen, die auf alle Dateien zugreifen können“
- Aktivieren Sie „Externer Speicher“ für MediaMonkey
MediaMonkey fragt normalerweise automatisch nach den erforderlichen Berechtigungen zum Lesen, Schreiben und Löschen von Inhalten in bestimmten Verzeichnissen. Darüber hinaus werden Ihnen im Menü „Optionen > Bibliothek & Synchronisierung > Bibliotheksordner auswählen“ angezeigt, ob Berechtigungsprobleme den Zugriff auf Teile der Bibliothek verhindern. Die folgenden Bildschirme zeigen, wie MediaMonkey 1.x den Zugriff auf die SD-Karte ermöglicht. Diese Dialoge funktionieren ähnlich für MMA 2.x, aber denken Sie daran: Unter Android 11+ müssen Sie den Zugriff auf bestimmte Verzeichnisse (und nicht auf ein Speichermedium) gewähren:
- MediaMonkey zeigt automatisch ein Dialogfeld an, in dem der Benutzer aufgefordert wird, Schreibzugriff auf einen Ordner auf der SD-Karte zu gewähren (wenn der Benutzer dies überspringt, kann es über „Optionen“ > „Zugriff auf externen Speicher gewähren“ neu gestartet werden).
- MediaMonkey öffnet dann ein Dialogfeld zur Auswahl des Android-Systemordners, in dem der Benutzer einen bestimmten Ordner (oder die gesamte SD-Karte) auswählen kann, um MediaMonkey Zugriff auf diesen Speicherort zu gewähren.
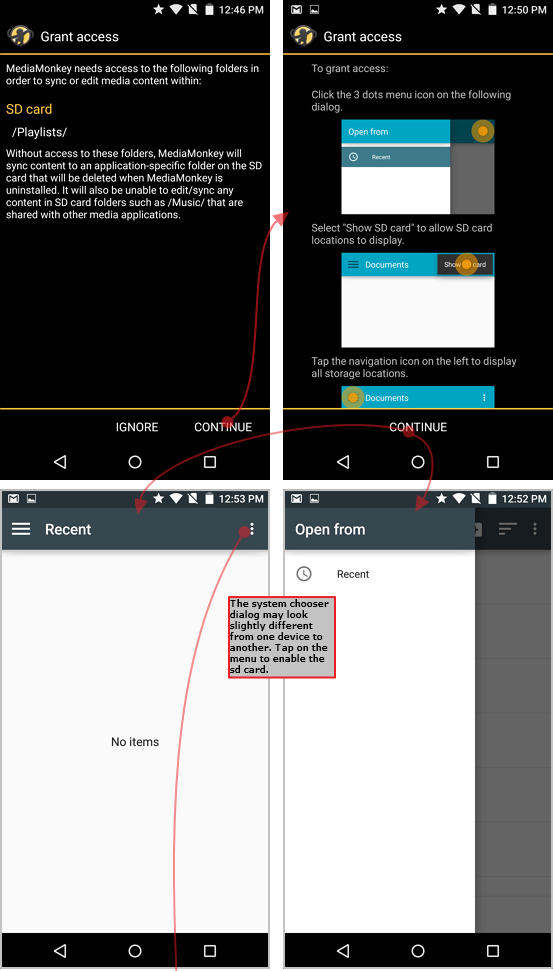
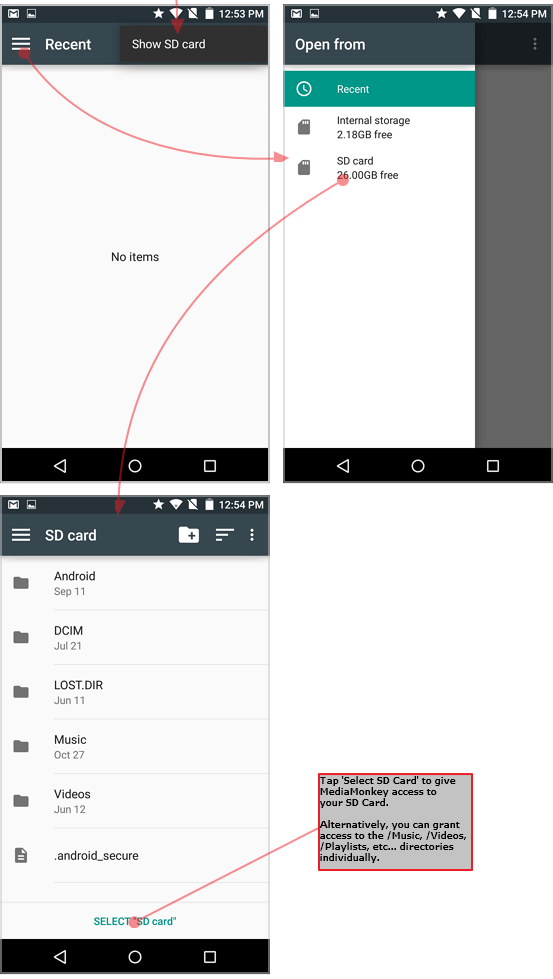
Wichtig: Um zu verhindern, dass Android die Berechtigungen von MediaMonkey entfernt (dies kann passieren, wenn Sie MediaMonkey nur gelegentlich verwenden), tippen und halten Sie das MediaMonkey-Symbol, drücken Sie „Informationen“ und deaktivieren Sie „Berechtigungen entfernen, wenn App nicht verwendet wird“.
Notiz:
- Einige angepasste Android-Versionen verfügen möglicherweise nicht über die Option „SD-Karte anzeigen“. Beispiel:
- Auf einigen Huawei-Geräten zeigt „Öffnen von“ (siehe oben) SD-Karten nur an, nachdem zunächst [x] Erweiterte Geräte anzeigen (in „Einstellungen“) aktiviert wurde. Navigieren Sie dann zur SD-Karte und wählen Sie „Alles auswählen“ (da die Option „SD-Karte auswählen“ nicht vorhanden ist).
- Auf einigen Xiaomi-Geräten müssen Sie nach der Installation von MediaMonkey (aber vor der Ausführung) zu „Einstellungen“ gehen, auf „Installierte Apps“ tippen, auf „Dokumente“ tippen und unten auf das Symbol „Aktivieren“ tippen, um Zugriff zu gewähren. Führen Sie dann MediaMonkey zum ersten Mal aus.
- Auf bestimmten Geräten werden freigegebene Ordner möglicherweise nicht unterstützt, wenn MediaMonkey den externen Speicher nicht validieren kann. Bei solchen Geräten ist die Synchronisierung auf das Schreiben in appspezifische Ordner beschränkt.
Aufnahme in die Bibliothek
Sobald die Berechtigungen erteilt wurden, verschiebt MediaMonkey automatisch Dateien aus appspezifischen Verzeichnissen (z. B. von SD-Karte/Android/Daten/com.ventismedia.mediamonkey/Musik) in freigegebene Verzeichnisse (z. B. SD-Karte/Musik) und schließt automatisch Standardmedienspeicherorte wie /SD-Karte/Musik usw. in die Bibliothek ein. Wenn Inhalte von der SD-Karte zu fehlen scheinen, können Sie über Optionen > Bibliotheksordner auswählen manuell neue Speicherorte hinzufügen.
Profil synchronisieren
Um Inhalte zu synchronisieren, müssen MediaMonkey für Android und MediaMonkey für Windows so konfiguriert sein, dass sie sich gegenseitig erkennen, damit sie synchronisiert werden können. Lesen Sie diesen Artikel , wenn MediaMonkey für Windows Ihr Gerät nicht erkennt oder Ihr Gerät MediaMonkey für Windows nicht sehen kann.
Verwandte Artikel:
MediaMonkey mit einem Android-Gerät synchronisieren [Online-Hilfe]
